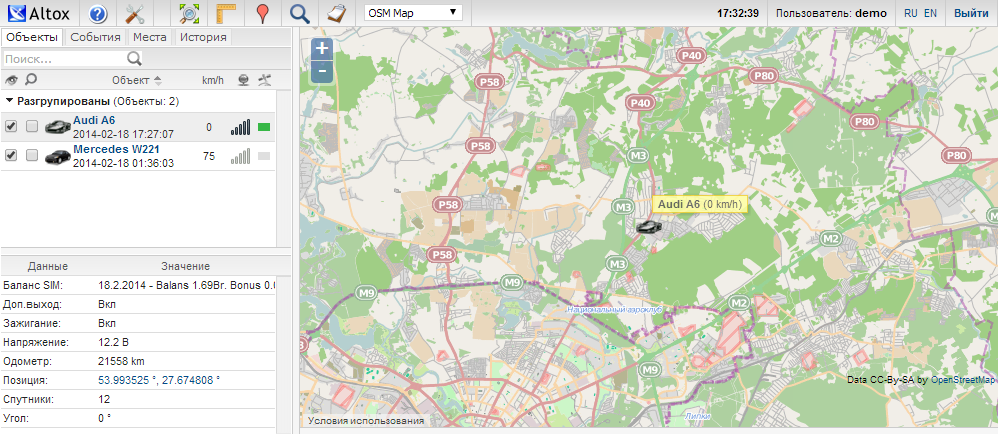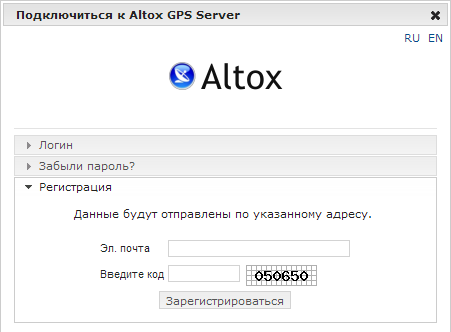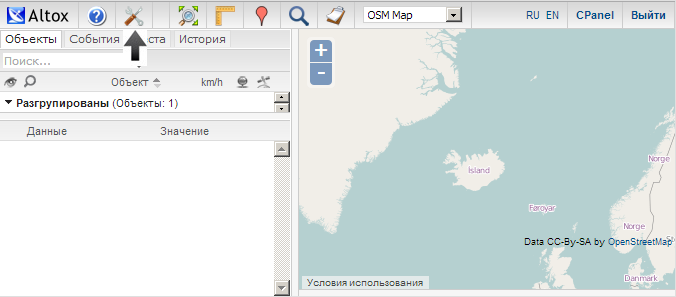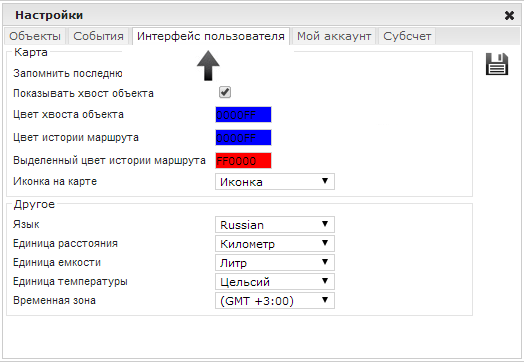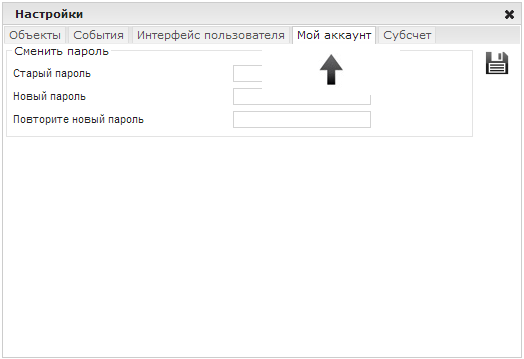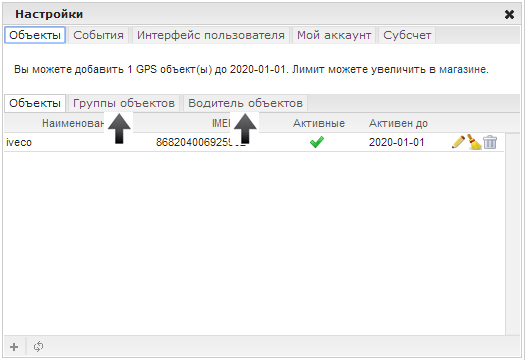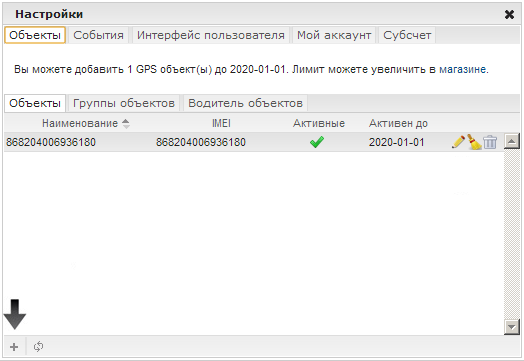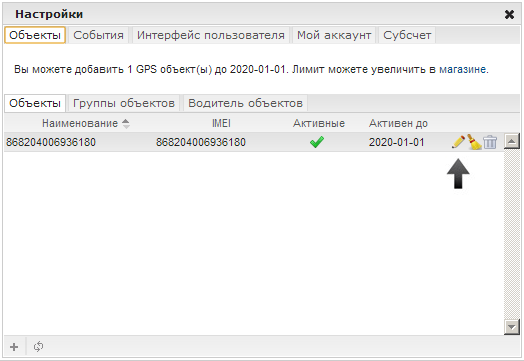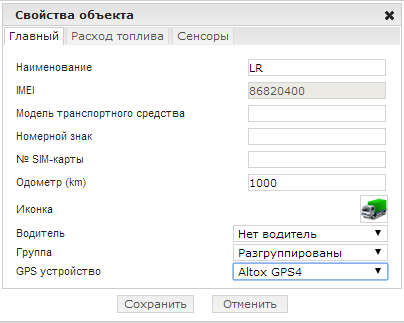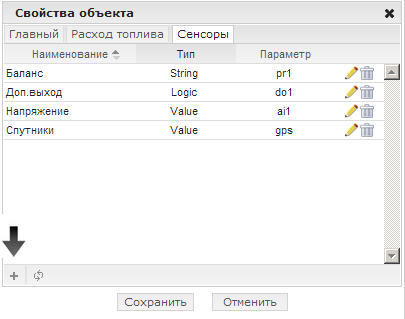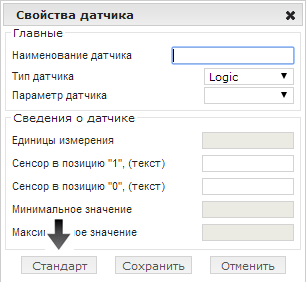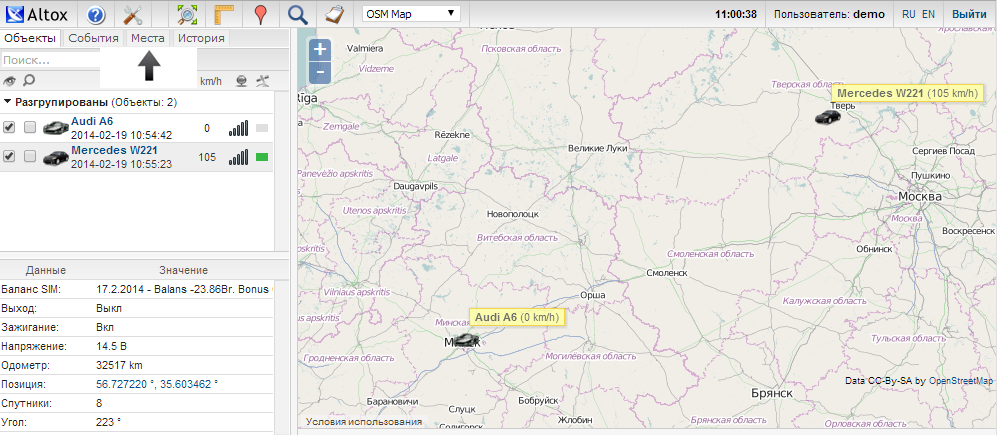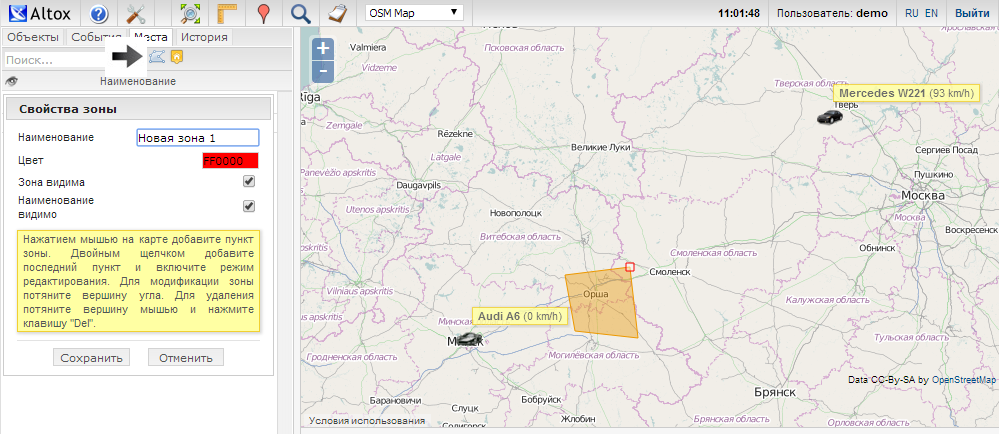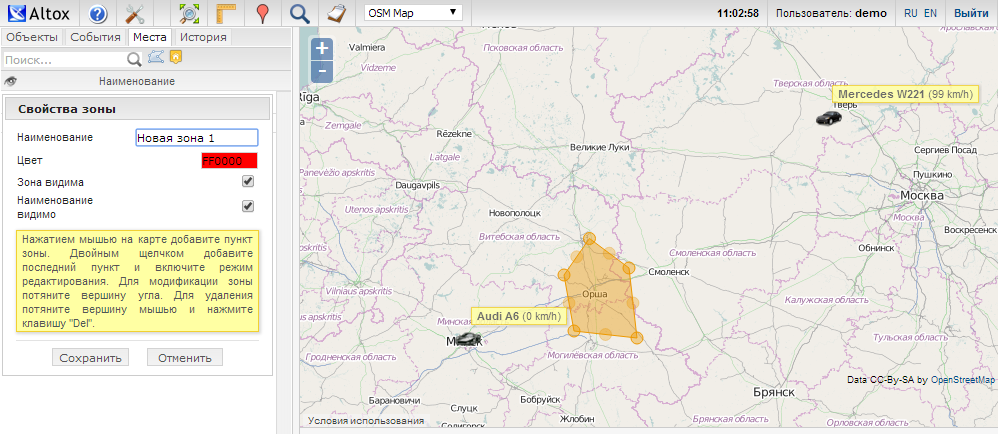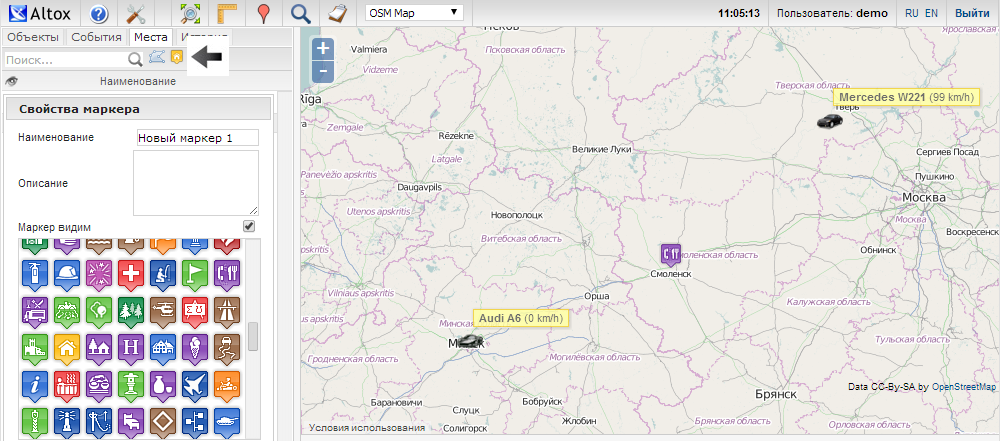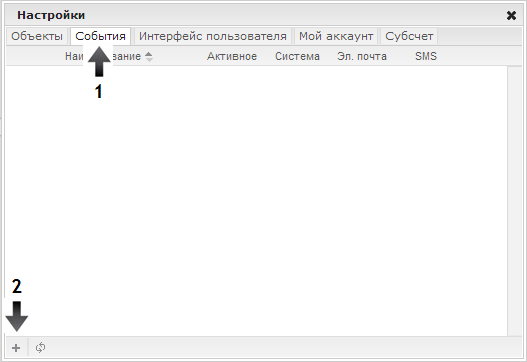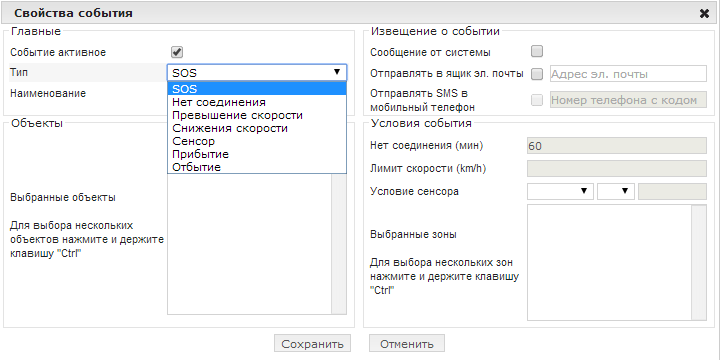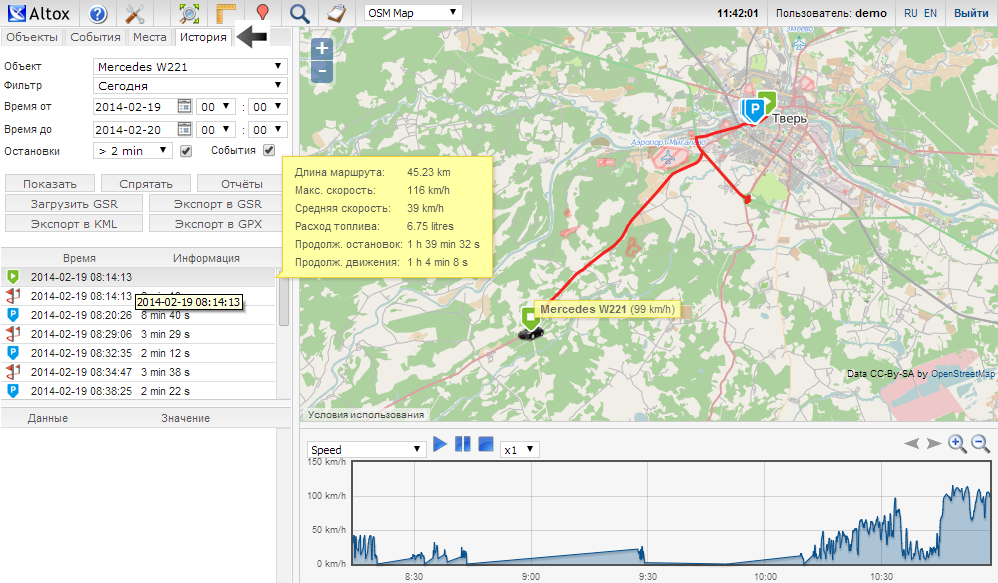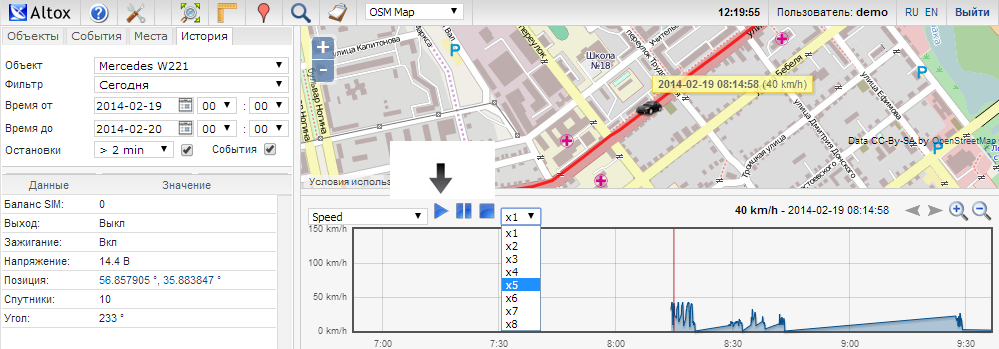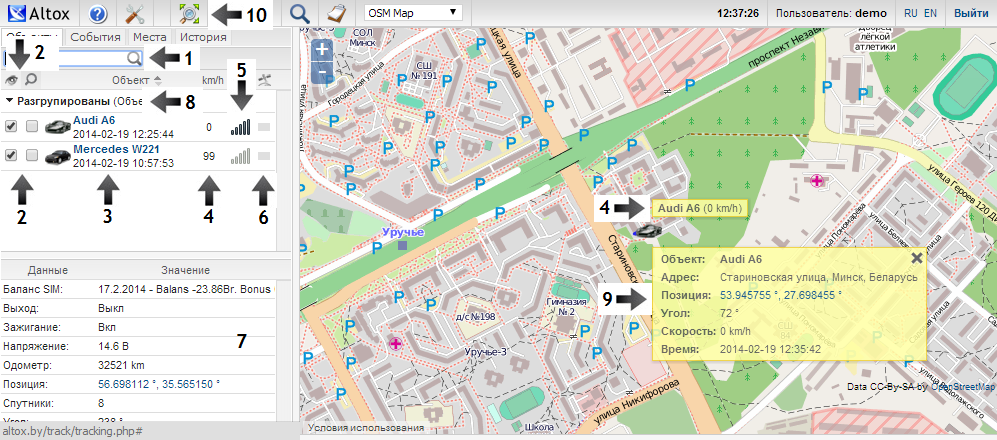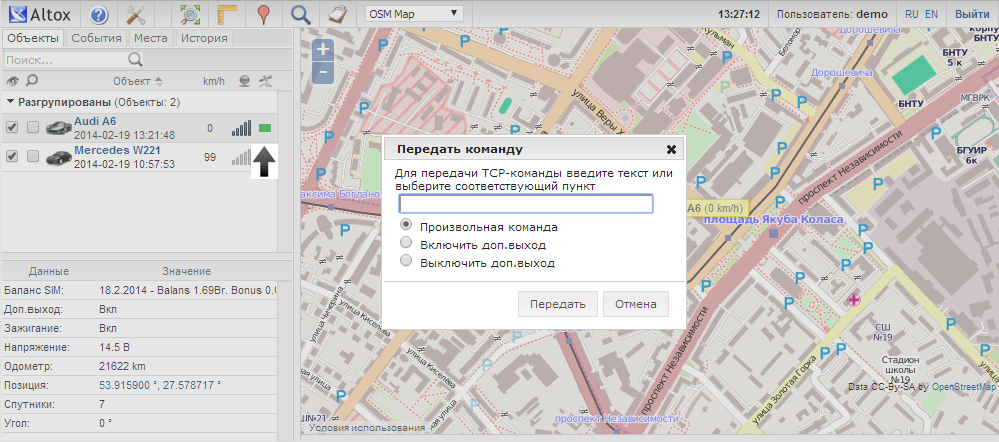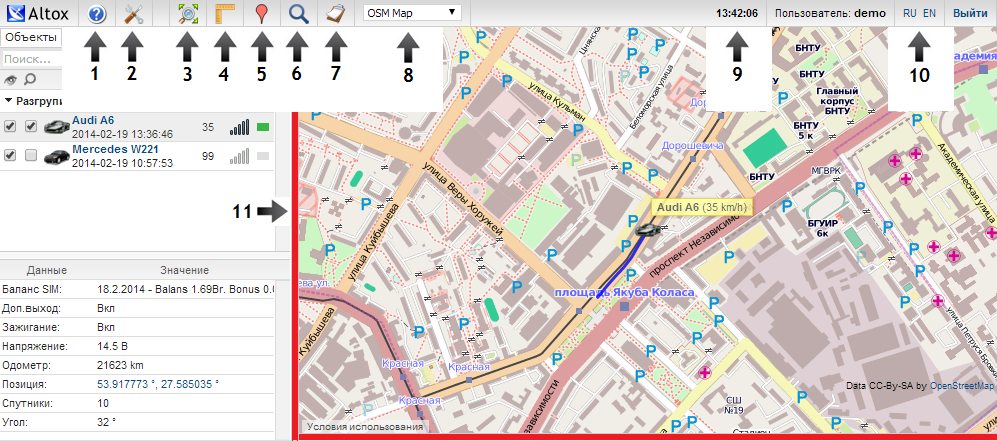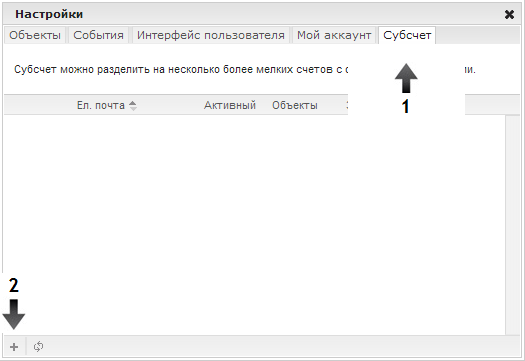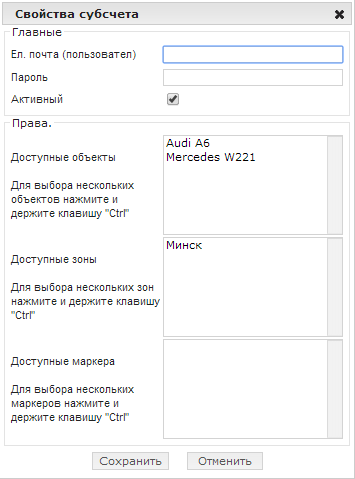ALTOX SERVER 2.0
Руководство пользователя системой онлайн GPS-GLONASS мониторинга автотранспорта ALTOX SERVER 2.0
Регистрация пользователя и настройки аккаунта
1. Перейдите по ссылке Вход в систему мониторинга.
2. В новом открывшемся окне перейдите на вкладку "Регистрация", введите свой почтовый адрес email, анти-спам код с картинки и нажмите на кнопку "Зарегистрироваться". На указанный почтовый ящик придет письмо с паролем доступа в систему GPS-GLONASS мониторинга Altox Server 2.0.
3. Перейдите на вкладку "Логин", введите указанный при регистрации почтовый адрес email, соответствующий пароль и нажмите кнопку Логин. Функция "Запомнить меня" освобождает Вас от повторного ввода указанных данных, браузер будет автоматически заполнять форму входу в последующем.
4. После входа в систему войдите в меню настроек GPS сервера Altox (в верхнем левом углу кнопка с изображением ключа и отвертки).
5. В открывшемся окне перейдите на вкладку "Интерфейс пользователя", внесите необходимые изменения и нажмите кнопку с изображением дискеты.
6. Для смены пароля перейдите на вкладку "Мой аккаунт", введите старый пароль и новый пароль, а затем нажмите кнопку с изображением дискеты.
Добавление водителей и группы объектов
1. Войдите в меню настроек GPS сервера Altox (в верхнем левом углу кнопка с изображением ключа и отвертки).
2. В открывшемся окне перейдите на вкладку "Группы объектов" или "Водители объектов", затем в левом нижнем углу нажмите на кнопку с изображением плюса для добавления новой группы или нового водителя соответственно.
3. В открывшемся окне заполните необходимые поля и сохраните изменения.
4. Присвоить объект к какой-либо группе и указать его водителя можно в свойствах соответствующего объекта.
Создание и настройка объектов мониторинга
1. Войдите в меню настроек GPS сервера Altox (в верхнем левом углу кнопка с изображением ключа и отвертки).
2. В открывшемся окне нажмите кнопку с изображением плюса, затем введите название объекта и уникальный ID (IMEI) установленного GPS-GLONASS трекера Altox (для определения ID отправьте SMS с текстом "ID1" на номер SIM-карты GPS-GLONASS трекера). После передачи информации на сервер о местоположении, объект отобразится на карте.
3. Для редактирования свойств объекта, необходимо в окне настроек нажать кнопку с изображением карандаша.
Примечание: кнопка с изображением метлы позволяет удалить историю передвижения объекта (функция доступна только администратору), а символ с изображением корзины - удалить соответствующий объект.
4. Во вкладке "Главный" можно изменить наименование объекта, ввести данные о модели ТС, номерной знак, номер SIM-карты установленного GPS-GLONASS трекера Altox, сбросить показания одометра, выбрать иконку с изображением автомобиля, указать сохраненного ранее водителя ТС, а также группу объектов.
5. Во вкладке "Расход топлива" можно ввести соответствующие данные с разделением по дате на летний и зимний период.
6. Во вкладке "Датчики" нажмите на кнопку с изображением плюса.
7. В открывшемся окне на кнопку "Стандарт" для добавления стандартных датчиков GPS-GLONASS трекера Altox Tracker-4.
Рисование геозон и POI-маркеров
1. В основном окне системы GPS-GLONASS мониторинга Altox Server 2.0 перейдите на вкладку "Места".
2. Для рисования новой геозоны нажмите кнопку с изображением голубого многоугольника.
3. Слева появится окно со свойствами геозоны, где необходимо ввести наименование, выбрать цвет, а также указать видимость геозоны на карте и ее название. Чуть ниже, в желтом окошке, описаны подсказки для рисования новой геозоны: добавление вершин многоугольника осуществляется одним кликом мыши на карте, последняя вершина устанавливается двойным кликом.
4. Для перемещения вершин многоугольника, кликните мышью по необходимой точке и передвигайте ее не отпуская клавишу.
Для добавления новой вершины кликните мышью по точке, расположенной в центре одной из сторон многоугольника.
Для удаления одной или нескольких вершин зажмите клавишу "Delete" на клавиатуре и коснитесь курсором мыши соответствующей вершины.
5. Для создания POI-точки на карте нажмите на кнопку с изображением оранжевого маркера.
6. Слева появится окно со свойствами POI, где необходимо ввести наименование, указать видимость маркера на карте и выбрать соответствующее изображение.
Чуть ниже, в желтом окошке, описаны подсказки для добавления маркера на карту.
Примечание: для редактирования свойств созданных геозон или POI воспользуйтесь кнопкой с изображением карандаша напротив соответствующего элемента, а для их удаления - кнопкой с изображением корзины.
Создание событий и их уведомлений
1. Войдите в меню настроек GPS сервера Altox (в верхнем левом углу кнопка с изображением ключа и отвертки).
2. В открывшемся окне перейдите на вкладку "События" и затем в левом нижнем углу нажмите на кнопку с изображением плюса.
3. Выберите тип события: a) SOS - нажатие тревожной кнопки в салоне автомобиля; b) Нет соединения - время отсутствия данных от GPS трекера; c) Превышение или снижение скорости объекта; d) Датчик - фиксация изменений в показаниях; e) Прибытие или отбытие объекта/объектов из геозоны.
4. Выберите один или несколько объектов для данного события.
5. Укажите способы оповещения о событии: a) Сообщение от системы - всплывающее окно в режиме онлайн; b) Отправлять в ящик эл. почты пользователя; c) Отправлять SMS в мобильный телефон (функция отключена, требуется GSM-шлюз).
6. Укажите соответствующие условия для отдельного события: a) Время в минутах отсутствия данных от трекера; c) Лимит скорости для фиксации превышения или снижения скорости; d) Условия параметров датчика; e) Выберите геозону для фиксации прибытия или отбытия объекта/объектов
Отображение и проигрывание истории передвижений объекта
1. В основном окне системы GPS-GLONASS мониторинга Altox Server 2.0 перейдите на вкладку "История".
2. В поле "Объект" выберите интересующий автомобиль.
3. Для быстрого ввода даты можете воспользоваться фильтром (сегодня, вчера и т.д.).
4. Выберите интересующую дату начала и дату конца истории передвижений.
5. Укажите время фиксации остановок, а также включение остановок и событий в отчет.
6. Нажмите кнопку "Показать" для отображение истории передвижений на карте, расчета расхода топлива, загрузки произошедших событий и остановок. Также в данном меню Вы можете загружать сохраненную ранее историю передвижений в формате GSR, а также экспортировать (сохранять) ее в форматы GSR, KML и GPX для того, чтобы загружать маршруты передвижений в другие программы мониторинга.
7. После отображения истории передвижений на карте, слева в окне появятся все стоянки, передвижения и события за указанный промежуток времени, а снизу график различных параметров (скорость, напряжение, спутники, датчики и др.)
8. Что посмотреть длину маршрута, максимальную и среднюю скорость, расход топлива, продолжительность всех передвижений и стоянок, наведите курсор мыши на строку с зеленым треугольником в начале списка или зеленым квадратом - в конце. В выпадающем желтом окошке отобразится соответствующая информация.
9. Для просмотра данных о расстоянии, максимальной и средней скорости и расходе топлива отдельного маршрута, наведите курсор мыши на строку с двумя красными флажками. В выпадающем желтом окошке отобразится соответствующая информация.
10. Для выделения и центрирования отдельных элементов списка на карте, кликните мышкой на соответствующую строку.
11. Чтобы проиграть историю передвижений, нажмите на кнопку "Play" (синий треугольник) находящуюся над окошком с графиком. Здесь же можно поставить проигрывание на паузу, остановить, а также ускорить его до восьми раз.
Функции мониторинга и управление объектами
1. Слева в основном окне системы GPS-GLONASS мониторинга Altox Server 2.0 отображаются все зарегистрированные объекты. Для фильтрации отдельных объектов воспользуйтесь поиском по названию.
2. За отображение объекта на карте отвечает первая галочка в строке соответствующего объекта (для снятия или установки галочек всех объектов воспользуйтесь кнопкой с изображением глаза). Вторая галочка в строке объекта позволяет следить за передвижением объекта: объект центрируется и карта передвигается вместе с объектом или объектами (для снятия или установки галочек всех объектов воспользуйтесь кнопкой с изображением лупы).
3. В строке каждого объекта указывается его название и время последнего сообщения о местоположении.
4. В строке каждого объекта, а также над каждым объектом на карте указывается его скорость.
5. В строке каждого объекта отображается антенна, указывающая на время последней передачи данных (до 10 минут после получения последнего пакета данных - черная, более 10минут - белая, более 24ч - красная).
6. Также в строке каждого объекта находится кнопка управления GSP-GLONASS трекером Altox с помощью TCP-команд (зеленая - до 1мин после получения последнего пакета данных и серая - более 1мин). После нажатия на данную кнопку откроется окно управления (см. ниже)).
7. В левом нижнем углу отображаются все параметры выбранного объекта (для выбора объекта кликните на соответствующую строку в списке объектов). Здесь отображается баланс счета SIM-карты, установленной в GPS-GLONASS трекере Altox, состояние дополнительно выхода или блокировки двигателя, напряжение бортовой сети, одометр, ссылка с координатами на Google Map, количество спутников, угол движения, имя водителя и др.данные.
Примечание: при нажатии на имя водителя в правом верхнем углу отобразится окно с сохраненной о водителе информацией.
8. Для более удобного просмотра большого количества объектов их можно группировать и сворачивать.
9. При нажатии на изображение объекта на карте, откроется желтое окошко с информацией об объекте, в том числе с указанием адреса местоположения.
10. Чтобы расположить все объекты по центру карты, нажмите на кнопку в верхнем левом углу с изображением лупы и зелеными треугольниками.
Передача TCP-команд
После нажатия кнопки управления GSP-GLONASS трекером Altox с помощью TCP-команд в строке соответствующего объекта, откроется окно передачи команды, где можно ввести произвольную команду (отправить настройки или осуществить USSD-запрос) или управлять дополнительным выходом (блокировкой двигателя или другими функциями). После ввода или выбора стандартной команды, нажмите на кнопку "Передать". Все изменения можно контролировать в окне параметров соответствующего объекта в левом нижнем углу (см. п.7).
Смена карт, поиск адреса и другие функции
1. В верхней части окна системы GPS мониторинга находятся различные функциональные кнопки с информацией о системе и другие. Кнопка с изображением вопроса является ссылкой на руководство пользователя системой GPS мониторинга Altox GPS Server .
2. Кнопка с изображением ключа и отвертки открывает меню настроек.
3. Кнопка с изображением лупы и зелеными треугольниками располагает все объекты по центру карты.
4. Кнопка с изображением линейки позволяет измерять расстояния на карте. Для рисования кривой необходимо одиночно кликать мышкой по карте, чтобы закончить рисование сделайте двойной клик. Система автоматически рассчитает расстояние. Чтобы отключить функцию линейки, нажмите еще раз на кнопку с ее изображением.
5. Кнопка с изображением красного флажка позволяет определить местоположение на карте по координатам широты и долготы.
6. Кнопка с изображением синей лупы позволяет определить местоположение на карте по адресу..
7. Кнопка с изображением блокнота позволяет войти в меню формирования отчетов.
8. В данном поле возможен выбор различных карт (вид со спутника, гибрид и другие).
9. В правом верхнем углу, рядом с логином отображается время сервера GPS-GLONASS мониторинга Altox.
10. Для смены языка системы GPS-GLONASS мониторинга Altox Server 2.0, нажмите соответствующую клавишу в правом верхнем углу.
11. Чтобы скрыть или отобразить левую и нижнюю панели, нажмите на линию, обозначенную красным цветом.
Регистрация субаккаунта
1. Войдите в меню настроек GPS сервера Altox (в верхнем левом углу кнопка с изображением ключа и отвертки).
2. В открывшемся окне перейдите на вкладку "Субаккаунт", затем в левом нижнем углу нажмите на кнопку с изображением плюса.
3. В свойствах дополнительного пользователя введите его электронную почту, пароль, укажите доступные для него объекты, геозоны и POI-маркеры.